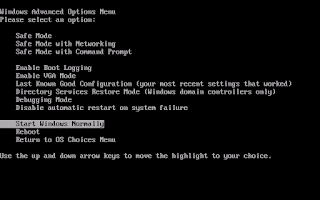101. Anda bisa membuka sebuah situs tanpa membuka browser terlebih dahulu. Caranya, ketikkan alamat lengkap situs yang hendak dibuka di kotak dialog Start|Run. Misalnya www.pcmedia.co.id (http://www.pcmedia.co.id/). Kemudian tekan Enter.
102. Di setiap menu dalam Windows terdapat huruf yang bergaris bawah sebagai patokan penggunaan navigasi keyboard. Misalnya menu File bisa dibuka dengan menekan tombol Alt+F. Anda bisa menonaktifkan atau mengaktifkan fitur yang ditandai dengan garis bawah ini. Caranya, klik kanan area kosong di desktop. Kemudian buka tab Appereance, dan klik tombol effects. Atur tanda centang pada option Hide underlined letter for keyboard navigation until I press the [Alt] key.
103. Atur supaya komputer mengeluarkan suara peringatan saat tombol Caps Lock, Num Lock atau Scroll Lock diaktifkan. Caranya, Buka Control Panel, masuk dalam Accessibility Option. Buka tab Keyboard dan enable option Use Toggle-Keys.
104. Untuk meng-enable Hibernate dalam Windows XP saat menekan Turn Off di Start Menu, tahan tombol Shift. Maka tombol Stand by pada kotak dialog Shut Down akan berubah menjadi Hibernate.
105. Jika hardware Anda support Hibernate, aktifkan segera fitur ini. Caranya, buka Control Panel dan buka Power Options. Klik tab Hibernate dan beri tanda centang pada option Enable Hibernate. Jika hardware Anda tidak support Hibernate, tab ini tidak bisa ditemui.
Memperbaiki Kinerja Komputer
106. Tambah kecepatan komputer Anda dengan menghilangkan penampakan yang bagus namun memakan banyak waktu, yakni animasi. Caranya, buka Control Panel, dan klik ganda System. Klik tab Advanced dan tekan tombol Performance Settings. Kemudian enable option Adjust for the best performance.
107. Untuk mengurangi waktu booting yang terasa lama, atur di BIOS agar booting dimulai dari harddisk baru kemudian CD atau floppy drive pada pilihan berikutnya.
108. Atur supaya Windows hanya akan me-load program yang dibutuhkan saja saat mulai berjalan supaya waktu loading lebih cepat dan kerja komputer lebih ringan. Ketikkan “msconfig” tanpa tanda petik di kotak dialog Run dan tekan Enter. Pada tab General, pilih option Selective Startup, kemudian buka tab Startup dan nonaktifkan semua program yang tidak perlu.
109. Anda bisa memonitor penggunaan processor dengan menekan tombol Ctrl+Alt+Del untuk membuka Task Manager. Kemudian minimize window tersebut, Anda akan melihat grafik penggunaan kapasitas processor di system tray.
110. Untuk meningkatkan kecepatan menyimpan data di USB ZIP drive, buka My Computer dan klik kanan drive ZIP tersebut. Pilih Properties, buka tab Hardware klik Properties, kemudian buka tab Policies dan aktifkan option Optimize for Performance.
111. Untuk mempercepat tampilan Start Menu, buka Registry Editor (ketikkan “regedit” tanpa tanda petik di kotak dialog Run). Masuk dalam direktori HKEY_CURRENT_USER\Control Panel\Desktop. Klik ganda value yang bernama MenuShowDelay, ganti angka yang ada menjadi 100. Dengan cara ini, maka delay tampilan Start Menu semakin singkat.
112. Ada cara cepat mematikan komputer. Tekan tombol Ctrl+Alt+Del, pada windows Task Manager yang muncul, tekan menu Shut Down dan tahan tombol Ctrl saat mengklik Turn Off. Pastikan dulu semua dokumen telah di-save.
113. Anda bisa melihat grafis yang menampilkan performance komputer berdasarkan beberapa indikator. Misalnya penggunaan processor, memory, dan lain sebagainya. Caranya, buka Control Panel dan klik ganda Administrative Tools. Buka fitur Performance.
114. Anda juga bisa menambahkan beberapa indikator lain dalam fitur Performance (di nomer 13) dengan mengklik icon + dan memilih indikator baru apa saja yang hendak ditampilkan.
115. Anda bisa menggabungkan sebuah file registry atau .reg ke dalam registry Windows Anda, dengan mengklik ganda file tersebut. Untuk mengetahui fungsinya, buka dengan notepad.
116. Jika Anda menggunakan RAM sebesar 512 MB, atur agar Windows tidak membuat paging ke disk agar performance komputer semakin meningkat. Caranya, buka Registry Editor dan masuk dalam direktory HKEY_LOCAL_MACHINE\SYSTEM|Current ControlSet\Control\SessionManager\MemoryManagement .
Ubah value DisablePagingExecutive menjadi 1.
117. Gunakan Bootcfg.exe untuk mengedit boot.ini Windows XP. Caranya, ketikkan “cmd” tanpa tanda petik dalam kotak dialog Run untuk masuk dalam DOS Prompt, dan ketikkan bootcfg: /? setelah muncul prompt untuk memperoleh informasi mengenai fitur dalam program ini.
118. Untuk memilih operating system dalam yang digunakan dalam sebuah komputer yang memiliki partisi drive, buka Control Panel, masuk dalam System kemudian buka tab Advanced. Klik tombol Startup and Recovery Setting kemudian Edit.
119. Gunakan utility klasik chkdsk untuk men-scan harddisk dan memperbaiki error yang ditemui. Caranya, klik Start |Run dan ketikkan “chkdsk c:/f” tanpa tanda petik untuk men-scan dan memperbaiki drive C. Jika Anda ingin tahu lebih banyak tentang fitur dalam chkdsk, ketikkan “chkdsk /?”.
120. Anda bisa melewati Scanner and Camera Wizard saat memasang kamera digital. Untuk mengaksesnya, gunakan Windows Explorer atau My Computer. Kamera digital Anda akan tampil sebagai
drive.
121. Ada utility dalam Windows XP Pro Edition yang jarang digunakan, yakni gpedit. Jalankan utility ini dengan mengetikkan “gpedit.msc” tanpa tanda petik di kotak dialog Run dan tekan Enter. Utility ini bisa digunakan untuk setiap tool dan komponen yang ada di Windows. Coba satu per satu setting yang Anda inginkan kemudian perhatikan hasilnya.
122 Mengatur Jadwal Perawatan
Daripada bersusah payah membersihkan sampah di Windows, atur agar Windows membersihkan dirinya sendiri secara berkala dengan Schedule Task.
Untuk mengatur jadwal perawatan Windows secara berkala, buka Control Panel, klik ganda Scheduled Tasks. Tambahkan Scheduled Task melalui wizard. Klik Next untuk masuk dalam list berisi program yang bisa dijadwalkan.
Jika tool yang hendak Anda jadwalkan tidak tertera pada list, klik Browse dan arahkan ke folder tempat tool yang Anda maksud berada. Kebanyakan tool Windows berada dalam folder Windows\system32. Pilih salah satu dan klik Open.
Ketik nama task tersebut dan tentukan tingkat keseringan atau frekuensi jadwal program tersebut. Klik Next, atur setting lain yang diperlukan dan tambahkan username beserta password untuk mengamankan Schedule Task.
123. Gunakan utility gratis PowerToys dari http://www.microsoft.com/windowsxp/h…/powertoys.asp (http://www.microsoft.com/windowsxp/home/downloads/powertoys.asp) yang sangat berguna. PowerToys sendiri terdiri dari beberapa program, di antaranya Open Command Window Here, Alt-Tab Replacement, Tweak UI, Power Calculator, Image Resizer, CD Slide Show Generator, Virtual Desktop Manager,Taskbar Magnifier, HTML Slide Show Wizard, dan Webcam Timershot.
124. Windows Anda bisa memperoleh tambahan kecepatan jika Indexing Service dinonaktifkan. Caranya mudah, buka Administrative Tools di Control Panel, pilih Services dan disable Indexing Service.
125. Kembangkan kapasitas harddisk dengan menggunakan Disk Cleanup. Buka My Computer, klik kanan drive yang ada dan pilih Properties. Buka tab General dan klik tombol Disk Cleanup. Bersihkan semua file sampah tersebut, termasuk mengosongkan isi Recycle Bin dari semua data yang sudah tidak digunakan lagi.
126. Hilangkan semua shortcut di folder Startup dalam Start Menu. Sebab, program yang memiliki shortcut dalam folder ini secara otomatis akan dieksekusi saat kali pertama Windows dijalankan.
127. Periksa setting messenger yang ada dalam komputer Anda, karena hampir setiap messenger akan me-load dirinya sendiri secara otomatis setiap kali Windows dijalankan. Usahakan agar option Automatically Login atau Load at Windows Start tidak aktif.
128. Anda bisa mengakses setiap program secara langsung dengan mengetikkan nama programnya di kotak dialog Run. Misalnya calc untuk kalkulator, winword untuk Microsoft Word, dan lain sebagainya.
Troubleshooting Sederhana
129. Jika saat defrag tiba-tiba komputer berhenti, restart dan masuk dalam Safe Mode dengan menekan tombol F8 sesaat sebelum Windows mulai berjalan. Defrag lagi harddisk Anda dari mode ini.
130. Cari tahu apakah drive Anda FAT atau NTFS dengan mengklik kanan drive tersebut dan memilih Properties kemudian masuk ke tab General. Baca detail file system pada kotak dialog yang muncul.
131. Ubah sebuah drive dalam format FAT menjadi NTFS melalui DOS dengan perintah convert c:/FS:NTFS. Masuklah dalam registry editor dan buka direktori HKEY_USERS\DEFAULT\Control Panel\Desktop dan buat value dalam AutoEndTask dengan nilai 1.
133. Jika saat menginstal sebuah driver baru komputer hang, restore komputer ke konfigurasi sebelumnya. Caranya, restart komputer dan tekan F8 untuk masuk ke Safe Mode dan pilih option Last Known Good Configuration.
134. Gunakan Event Viewer untuk melacak aplikasi yang error. Caranya, klik kanan My Computer, pilih Manage dan klik event Viewer. Klik ganda setiap aplikasi atau system yang menunjukkan error untuk melihat informasi kesalahan.
135. Ada cara paling tepat untuk mengatur ketepatan jam di komputer. Klik ganda jam di sebelah kanan bawah layar atau di system tray, pilih tab Internet Time. Aktifkan option Automatically synchronize with an Internet time server. Pilih server yang tersedia dan klik Update Now!
Tip dan Trik Spesial untuk Windows 98 dan ME
136. Back-up setting dial-up dengan cara men-drag and drop file koneksi di folder Dial Up Networking ke sebuah floppy drive. File back-up akan disimpan dalam ekstensi.dun.
137. Cara cepat restart, tekan Start|Shut Down|Restart, sementara klik OK, tahan tombol Shift.
138. Gunakan Tweak UI khusus Windows 98 dari http://www.microsoft.com/ntworkstati…/nttweakui.asp (http://www.microsoft.com/ntworkstation/downloads/powertoys/networking/nttweakui.asp). Setelah instalasi selesai, buka Tweak UI melalui Control Panel.
139. Gunakan tombol F3 untuk membuka fitur Find saat berada di Windows Explorer atau desktop.
140. Atur koneksi dial-up dengan Telephony Location Manager. Fitur Telephony Location Manager ini akan membantu Anda mengoptimalkan koneksi dial-up. Caranya, klik Start|Run dan ketikkan “tlocmgr” tanpa tanda kutip.
141. Jika komputer Anda tidak bisa di-set Dalam mode standby atau suspended, maka perbaiki dengan Pmtshoot dari http://support.microsoft.com/?kbid=185949.
142. Selalu back-up registry sebelum melakukan perubahan di dalamnya. Caranya, gunakan Registry Checker yang bisa ditemui di Start|Programs| Accessories|System Tools|Tools.
143. Buat sebuah disket bootable untuk Windows 98 dengan cara memformatnya menggunakan system files. Kemudian copy file c:\windows\command\scanreg.exe dan c:\windows\himem.sys ke dalam disket tersebut. Jangan lupa, edit file config.sys yang berada di disket dengan memberi tambahan baris “device =a:\himem.sys” tanpa tanda kutip.
144. Untuk me-restore registry saat komputer tidak mau berjalan, coba booting dengan boot disk. Kemudian masuk ke drive C:\ dan ketikkan “scanreg\restore”, tanpa tanda kutip. Ikuti angkah-langkahnya hingga selesai. Kemudian keluar dari DOS.
145. Tambahkan shortcut Control Panel ke Start Menu dengan mengklik kanan tombol Start dan klik Open. Kemudian klik kanan di area kosong, pilih New|Folder. Isikan “Control Panel.{21EC2020-3AEA-1069-A2DD-08002B30309D}” tanpa tanda kutip dan tekan Enter.
146. Anda bisa menghilangkan kotak dialog password yang muncul kali pertama sebelum masuk dalam Windows. Caranya, masuk ke Control Panel, buka Password dan buka tab Change Password. Isi kolom password lama dengan password yang Anda miliki, dan kosongkan kolom new password. Setelah itu, klik tab User Profiles dan enable option All users of this PC use the same preferences and desktop settings. Perubahan ini akan berjalan setelah Windows di-restart.
147. Untuk membatalkan perintah Print, buka icon Printer di system tray dengan mengklik ganda. Kemudian sorot file yang sedang di-print pada Window Printer dan klik kanan kemudian Cancel.
148. Temukan tool-tool under DOS yang masih layak dipergunakan dalam folder tools\MSDOS di CD Instalasi Windows 98.
149. Jika Windows 98 atau Me berjalan lambat, periksa memory. Caranya, klik kanan My Computer dan pilih Properties. Buka tab Performance dan lihat System Resource. Jika mencapai 80 persen, restart komputer. Ingat, tutup semua program sebelum melihat System Resource.
150. Gunakan Sysedit untuk mengedit file-file system. Misalnya Autoexec.bat dan sebagainya. Ketikkan “sysedit” di kotak dialog Run tanpa diberi tanda petik.